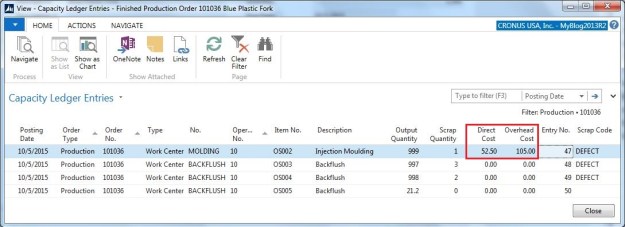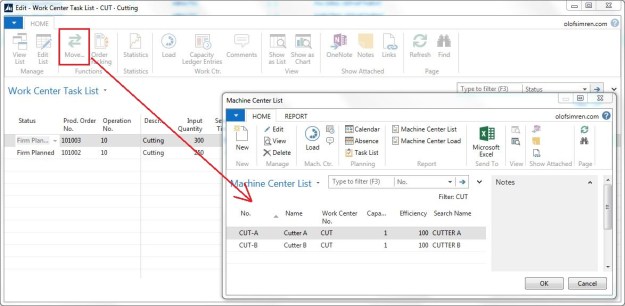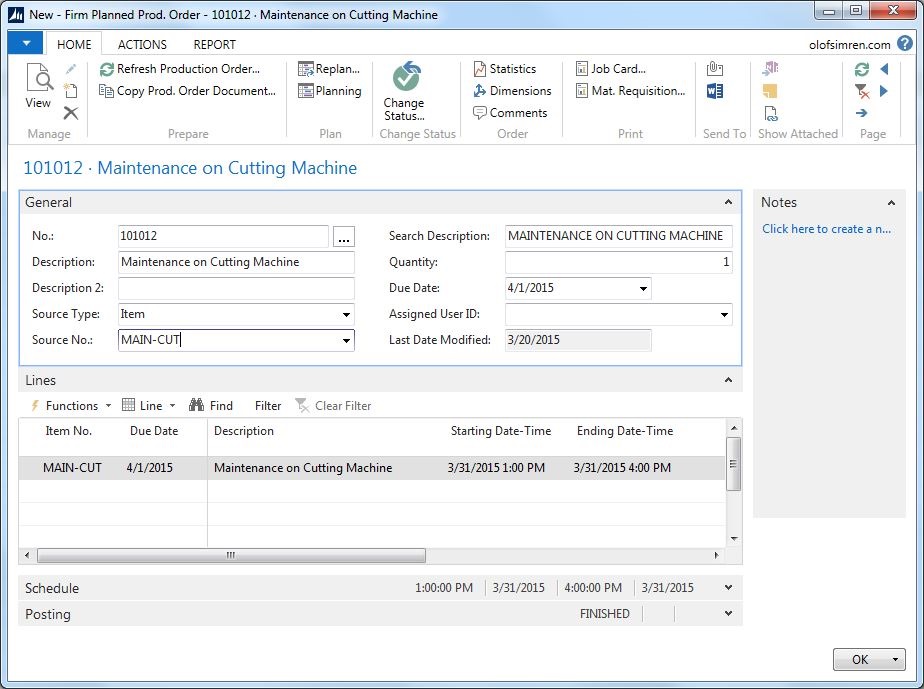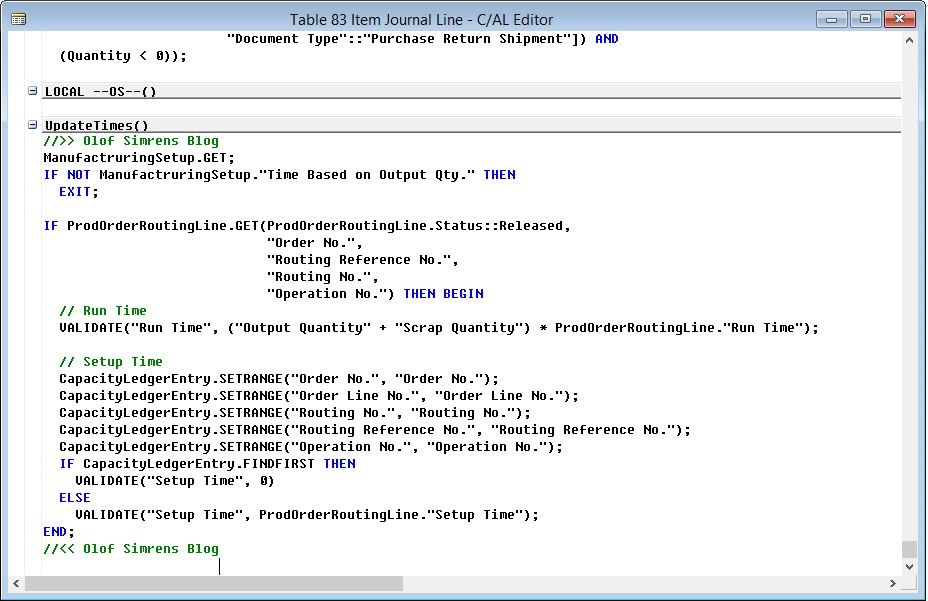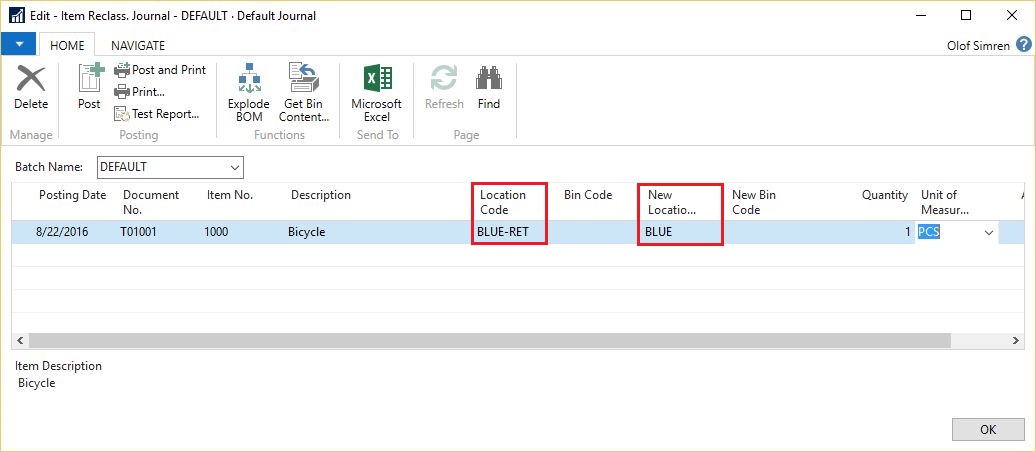How Microsoft Dynamics NAV posts into the general ledger from production orders is something that you must know when implementing it in a manufacturing environment. It is critical in order to get the posting groups and their related accounts correctly defined.
This blog post will focus on the general ledger accounts and the amounts, for details about what dimensions that are used, see my previous post; Dimensions on Production Orders.
The examples that are described are using the expected cost posting (setup in the inventory setup), which to me is the preferred way to setup Dynamics NAV. Without the expected cost posting you don’t get a credit on the WIP account when you post the output, which is something that is typically required, especially if you have production orders that spans multiple days and sometimes accounting periods.
The activities on a production order in Dynamics NAV that can create general ledger entries are:
1. Posting of Consumption
2. Posting of Output
3. Posting of Output for Last Operation
4. Finishing Production Order
5. Invoicing Subcontracting Purchase Order
Of the above activities, all are optional except number 3 and 4 (yes, you don’t have to post any consumption, but it is very rare not to). I have included the subcontracting functionality to spice it up a bit ![:-)]() and make it complete, but obviously far from all production order will have subcontracting. In my example I describe what happens when you get the subcontracting invoice after the production order has been finished, which to me is common.
and make it complete, but obviously far from all production order will have subcontracting. In my example I describe what happens when you get the subcontracting invoice after the production order has been finished, which to me is common.
The examples below are all based on producing item 1100 – Front Wheel that is in a Cronus database for which I have added a subcontracting operation of $25 per piece.
![Routing-in-Dynamics-NAV]()
When doing this type of exercise I prefer to post each of the activates on separate days, doing this will allow you to separate the g/l transactions by navigating using the posting date and to show all the g/l transactions on the production order by navigating without the posting date. I then send the g/l transactions to Excel and create a pivot table to show the net change by account; this is useful when looking at production orders with a large number of components and operations since it then becomes harder to do the math in your head.
The production order used in the examples below is for 10 PCS, the product being produced and all the components are all based on the standard costing method (which to me is by far the most common method for manufactured items in the US, while I in Europe have experience more use of the FIFO costing method).
1. Posting of Consumption
First we post the consumption of the components; we post an additional one of item 1150, so instead of 10 pcs we used 11 pcs (could be scrap for example). You see that Dynamics NAV separates the 10 pcs with the additional 1 pcs in the value entries even if the 11 pcs where posted together.
![Consumption-Value-Entries-Dynamics-NAV]()
Navigate on any of the value entries, show the g/l entries, send them to Excel and do a pivot table and you see the net change by g/l account.
![Consumtion-GL-Entries-Dynamics-NAV]()
As you can see, posting the consumption of components credits the inventory accounts and debits the WIP account. The amounts are according to the inventory value and the costing method being used (in this case standard costing).
The WIP account is based on the inventory posting group of the item being produced and the location for the consumption (defined through the inventory posting setup). And the inventory accounts are based on the inventory posting group for each of the components and the location for the consumption. In this case, apparently some of the components are classified as finished goods and some as raw material. Maybe not the most pedagogic way to describe this, but a common situation in the real world.
2. Posting of Output
Next we post output for the operations. In this example I start with posting operation 10 by entering a run time, setup time and output quantity. Then I receive the subcontracting purchase order, this completed operation 15. And last I also post output on operations 20, 30 and 40. The last operation I save for the next step since the last operation in a routing is a bit special and I think it deserves it’s own step..
This creates value entries according to below. Note that it is only the first operation that has capacity costs related to it, so we only get g/l entries for that one. Receiving a subcontracting purchase order completes the related operation but adds no costs to the production order.
![Output-Value-Entries-Dynamics-NAV]()
Navigate on a value entry, show the g/l entries, send them to Excel and do a pivot table and you see the net change by g/l account.
![Output-GL-Entries-Dynamics-NAV]()
As you can see, posting the output for an operation with some time credits the costs of capacity account in the P&L and debits the WIP account. The cost of capacity account is according to the direct cost applied account in the general posting setup for the general product posting group defined on the work center and a blank general business posting group and the WIP account is according to the inventory posting group for the item being produced and the blank location code (capacity transactions are with blank location codes, this is why you need at least one inventory posting setup record with a blank location code even if you setup Dynamics NAV with location code being mandatory). If there was overhead defined on the work center, you will also get a credit against the overhead applied account in the general posting setup.
The amount is according to the time entered and the cost defined on the work center card. Note that there is an option in the manufacturing setup to include or exclude the setup cost; most places would have it included.
The total net change in the general ledger for the production order is at this stage the following.
![Total-Step-2-GL-Entries-Dynamics-NAV]()
3. Posting of Output for Last Operation
When we post the output on the last operation we get the finished product into inventory.
This creates value entries according to below. One value entry is for the time entered in this case without a cost (same as described in the previous step) and the other one is for the product that gets into inventory.
![Output-Value-Entries-Last-Operation-Dynamics-NAV]()
Navigate on the value entry, show the g/l entries, send them to Excel and do a pivot table and you see the net change by g/l account.
![Output-GL-Entries-Last-Operation-Dynamics-NAV]()
In addition to the transactions create by the time and cost (as for the previous operations described above) we also get a credit on the WIP account and a debit on the inventory account interim for the item being produced. The amount for this is according to the standard cost of the item if the standard costing method is used (like in our example), if on FIFO it will be according to the unit cost on the production order line which is considered an expected cost. The inventory interim account comes from the inventory posting setup for the inventory posting group defined on the item being produced and the location where the output is posted against.
The total net change in the general ledger for the production order is at this stage the following.
![Total-Step-3-GL-Entries-Dynamics-NAV]()
4. Finishing of Production Order
Now we have posted the consumption of all components and outputs for each of the operations. The next step is then typically to change the status of the production order to finished. Changing the production order to finished triggers Dynamics NAV to calculate the actual costs of production which for a standard cost item will be used to determine and post the variances into the P&L and for a FIFO item it will be used to set the inventory value of the item. Note that the transactions in the general ledger are not created until you run the cost adjustment batch job (hopefully you know what that batch job is ![:-)]() ).
).
The following value entries were created when the production order was changed to finished.
![Finish-Production-Order-Value-Entries-Dynamics-NAV]()
Navigate on the value entry, show the g/l entries, send them to Excel and do a pivot table and you see the net change by g/l account.
![Finish-Production-Order-GL-Entries-Dynamics-NAV]()
As you can see the inventory previously posted against the interim account is cleared and moved to the inventory account, the WIP account is at this stage also cleared, and any variances are posted against the variance accounts in the P&L.
Both the inventory account and the different variant accounts (there are five of them) comes from the combination of the inventory posting group defined on the item being produced and the location where the output is posted against.
The total net change in the general ledger for the production order is at this stage the following.
![Total-Step-4-GL-Entries-Dynamics-NAV]()
5. Invoicing Subcontracting Purchase Order
The last step is to invoice the subcontracting purchase order. This is quite often a period of time after the production order has been finished. Invoicing the purchase order is done by entering the vendors invoice number and the amount invoiced (which can be different than the initial cost defined on the routing). The following value entries are created against the production order when the subcontracting purchase order is invoiced.
![Subcontracting-Value-Entries-Dynamics-NAV]()
Note the document no., which is the posted purchase invoice and not the production order. This could be a ‘trap’ if you are trying to navigate using the production order number and expecting to see all transactions.
Navigate on the value entry, show the g/l entries, send them to Excel and do a pivot table and you see the net change by g/l account.
![Subcontracting-GL-Entries-Dynamics-NAV]()
This transaction debited the WIP account and credited the cost of capacities account. The same was as a regular operation is posted (as described earlier). It also debited the purchase account and debited the accounts payable for the vendors. The cost of capacity account is according to the direct cost applied account in the general posting setup for the general product posting group defined on the work center and the general business posting group defined on the vendor. The WIP account is according to the inventory posting group and a blank location code. The purchase account is according to the general posting setup and the accounts receivables is according to the vendor posting group (just like a regular purchase transaction, nothing strange here).
Since the production order is already finished, when we run the cost adjustment batch job the next time (which should always be at least daily), Dynamics NAV will create two additional value entries according to below.
![Variance-After-Subcontracting-Value-Entries-Dynamics-NAV]()
Navigate on the value entry, show the g/l entries, send them to Excel and do a pivot table and you see the net change by g/l account.
![Variance-After-Subcontracting-GL-Entries-Dynamics-NAV]()
This cleared the WIP account again and posted it towards a variance account in the P&L. The variance account is in this case the account defined as the subcontracting variance account in the inventory posting setup (I prefer to have this separated on an account called subcontracting variance, it becomes clearer this way).
The final net change in the general ledger for the production order is as below.
![Completed-Production-Order-GL-Entries-Dynamics-NAV]()
As you might notice above, the total inventory value in the balance sheet actually decreases. The explanation for this is that an additional component was used and the cost of that component was more than the capacity costs that was applied.
Conclusion
To use navigate, export to excel, and pivot to review transactions I think is a good way to review the impact in the general ledger for the different activities. I typically do this together with the customer for each implementation I do as part of the test phase (to confirm that it behaves as expected).
Below is a summary of the postings for the above activities, as mentioned it will look a bit differently if not on standard cost.
![Production-Order-Postings-Overview-Dynamics-NAV]()
The costing is per production order line, if you have multiple production order lines then those are treated separate from a costing perspective
Some of the activities above can be automated in Dynamics NAV through the flushing methods, for details about this have a look at my previous post; Flushing Methods.
If you want to get into more details about inventory costing in Microsoft Dynamics NAV, then there is an excellent inventory costing white paper that can be downloaded here: White Papers.
Enjoy! ![:-)]()
Olof Simren - Freelance Microsoft Dynamics NAV Expert








 and make it complete, but obviously far from all production order will have subcontracting. In my example I describe what happens when you get the subcontracting invoice after the production order has been finished, which to me is common.
and make it complete, but obviously far from all production order will have subcontracting. In my example I describe what happens when you get the subcontracting invoice after the production order has been finished, which to me is common.